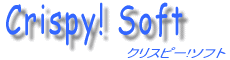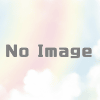クロームの準備(ブラウザ・Google Chromeでの出品)
現在 メルカリ・ラクマ・ヤフオク出品CS が、 Google Chrome (以下クローム)
での出品に対応しています。
上記のソフトは、クロームを使用して作業をする方が安定すると思われます。
クローム自体のはインストール済みですか?
インストールがまだの場合は、 こちら からインストールしてください。
クロームのインストールが完了している場合は、クロームを起動させて
各サイトにログインを済ませておいてください。
※当ソフトウェアの自動ログインは使えません。
ヤフオクを使用する場合は、クロームでヤフオクにログイン済みにする等。
このとき「ログインしたままにする」(例はヤフー)があれば、
これにチェックを入れてください。
※ メルカリ・ラクマ出品CSで、出品時に削除をする場合
削除はIE側で行います、IE(当ソフトのブラウザ部分)も、
メルカリにログイン済みにしておいてください。
クローム用のライブラリファイルのダウンロードと設置
ダウンロードのページ より「Google Chrome用 ver〇〇」を
ダウンロードし、展開します。
中のファイル4点を、CSシリーズの実行ファイルを設置している
フォルダ内に移します。
例:メルカリ出品CSだと、「mersinCS.exe」または「mersinCS」
の設置しているフォルダ。
※ 注意 Chrome用のフォルダを設置ではなく、中身を移します。(下画像参照)


※ 設置してもChromeのエラーが出るようなら、バージョン違いの可能性があります。
このページの下のバージョンの箇所をご確認ください。
ソフトウェア側の設定
ヤフオク・ラクマ出品CSは、設定タブ > その他タブ の、
「出品作業をGoogle Chromeで行う」にチェックを入れます。
メルカリ出品CSでは、 設定タブ > その他 の、
「新でイザインに変更」 にチェックが入っているか確認してください。
※基本的にONになっているはずです。
ライブラリファイル のバージョンアップ・クロームのバージョン確認
(クロームを別途起動させていないのに、「ブラウザエラー」が発生する場合です。)
クロームのバージョンは、自動的に更新され常に新しいバージョンにアップされます。
そのため、 「Google Chrome用 ver〇〇」 内の
「chromedriver.exe(またはchromedriver)」もそれに合わせて
バージョンアップする必要があります。
ソフトウェアを使用してて、急にブラウザエラーが発生する場合は、
ダウンロードのページから、 「Google Chrome用 ver〇〇」 をダウンロードし、
「chromedriver.exe(またはchromedriver)」 を新しいものと書き換えてください。
最新にしたのにエラーが出る場合は、クロームの設定の位置を変更してください。
クロームの設定ファイルを、自動で読むようになっておりますが、
位置の変更、セキュリティの関係で読み込めない場合は、
クローム起動後にエラーが出ます。
設定 > その他 のクロームのプロファイル位置で、「同一フォルダ内に設置する」ボタン
(または、自動設定ボタン) を押して、出品を開始してください。
設定がすべて新しくなっていますので、再度ログイン等必要です。
それでもエラーが出る その1
クローム側のバージョンを確認してください。
クロームのバージョン確認は、クロームを立ち上げて(立ち上げ済みの場合はそのままで)
クローム右上角の「・・・」を押してください。
ヘルプ の 「 Google Chrome について」を開いてください。
「 Google Chrome は最新版です 」とあれば最新版で、もし更新が始まった場合は
更新が終わるまで待ってください。
「Google Chrome は最新版です 」の下に、バージョンの番号がありますので
前2桁の大きい番号が、当サイトからダウンロードしてきた
「 Google Chrome用 ver〇〇 」の〇〇の番号と合っているか、確認してください。
それでもエラーが出る その2
Chromeのリセット
chromeのリセット方法です。
実行ファイルと同じフォルダ内に「chrome」フォルダがあれば、これを削除。
chromeをアンインストール ※閲覧データも削除にチェックを入れる
C:\Program Files (x86)フォルダ内にある「Google」のフォルダも削除
C:\Users\【ユーザー名】\AppData\Local にある 「Google」のフォルダも削除
※隠しファイルになっています。 エクスプローラー(フォルダを開くやつです)で開いていきますが
エクスプローラーのオプションで「隠しファイル・隠しフォルダ・隠しドライブを表示する」
にチェックを入れる。
Windowsのバージョンによって違いますが、エクスプローラー上部のメニュー内に
オプション設定からや「表示 >隠しファイル」等でチェックを入れます。
新規にchromeをインストールする。
2021年7月 ファイル2種類が追加されています。
今までのクローム用ファイル「Selenium.dll」「 chromedriver.exe」に加え、
「WebDriver.dll」「WebDriver.Support.dll」が追加されています。
※ PCの設定で拡張子を表示しない、にしている場合は、.dll等は表示されません。
ダウンロードのページのクローム用ファイルに、追加されていますので、
ダウンロード後展開し、ファイルを実行ファイルと同一フォルダ内に設置してください。