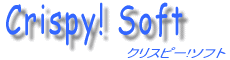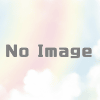画像のアップロードが失敗する場合
画像のアップロードが失敗する場合は、次の確認をしてください。
1、ソフトウェア(メルカリ出品CS・ヤフオク出品CS等)は、
HDDの浅い階層に設置しているか?
※Cドライブ(あればDドライブでも可)の直下に、当ソフトウェアのフォルダを設置
デスクトップ上・USBメモリ・外付けHDD等は不可。
2、ブラウザ部分に商品を表示させ、右クリックで
「この商品を新規に追加登録」をクリックする。
3、取り込んだ商品を、新規出品してみる。
上記方法で出品はできるが、csvファイルで読み込む、または商品登録タブから
登録した商品は出品できない場合は、画像ファイルのフルパスに問題があります。
画像のパスが長すぎる、英数字以外の文字・特殊な記号が
入っている場合は、画像のアプロードでエラーが出る可能性があります。
対策としては、画像の設置場所をドライブの浅い階層に設置し、
画像のファイル名等を英数字のみにします。
× ダメなファイルパスの例
C:\Users\仕事のPC\Desktop\メルカリの画像\「出品商品1’」の画像.jpg
・フルパスが長い ・階層が深い ・英数字以外の文字とカッコ、ダッシュ等の特殊文字
〇 良いファイルパスの例
C:\gazou\a\img0101a.jpg
・階層が浅く、フルパスが短い ・英数字のみのフォルダ、ファイル名
画像のまとめてアップロード
画像を1枚ずつアップロードしていると、何枚目からか別の箇所(ブラウザのURL欄等)
に画像のフルパスが入り、タイムアウトでエラーが発生する場合があります。
Ver 1.92から1回の画像のアップロード作業で、一括してアップする方法を導入しました。
(1枚ずつで、不具合がない方も、時間の短縮になります)
設定方法は、ソフトウェアの「設定」タブ>「画像のアップロード」タブへ進み、
「Chormeでの出品は~」の項目で、「まとめてアップロード」に切り替えてください。
このときに、自動でフォルダを作成しますので、指示に従ってください。
自動で作成できなかった場合は、手動でフォルダを作成しますが、
下記の2点にご注意ください。
1、ドライブの直下に作成してください。
2、フォルダ名はアルファベットで5文字までにしてください。
この2点に注意して作成し、作成後に「フォルダの指定」ボタンで指定してください。
画像のアップロードのポップアップで、フルパスが入力される欄は、
最大255文字の制約があります。
このため、長いフルパスを10枚分書き込みますと、どこかで切れてしまい
アップロードに失敗します。
そこで、フォルダをドライブ直下に置き、フォルダ名も短くし、
そのフォルダへ、アップする画像をコピー&リネーム(1.jpgなど)し、
10枚分でも255文字を超えないようにしています。
出品後にエラーが発生し、連続出品できない(1.92以降で対応)
出品終了後に、出品した商品のURLを取得していますが、一部のユーザー様で
エラーが発生するようです。
いずれは修正しますが、応急の処置としてURLの取得を省く設定にしています。
ソフトウェアの「設定」タブ > 「新規出品」タブの、
「出品後のURL取得を省略する」にチェックを入れて作業をしてください。
なお、URLの取得が行われていないため、
URLが必要な作業(一括停止/再開や出品中書き換え等)ができません。
WEB取得で、出品した商品のURLを取得した状態で、上記の作業をしてください。